Windows 11 Start Menu Revamp: How to Disable the New Options

Introduction to the Windows 11 Start Menu Changes
The Windows 11 operating system has introduced a range of new features, but not all users are thrilled with the changes, particularly regarding the Start Menu. If you’re among those who prefer the classic look or functionality, you’re in luck! This article will guide you through the process of disabling the new Start Menu options in Windows 11.
Why the Start Menu Matters
The Start Menu is a crucial part of the Windows experience, serving as a hub for applications, settings, and more. With Windows 11, Microsoft has made significant changes, including a centered layout and new icons. While some users appreciate the fresh design, others find it less intuitive.
- User Experience: The Start Menu is often the first point of interaction for users. A familiar layout can enhance productivity.
- Customization: Users have different preferences. Some may want a minimalist approach, while others prefer a more traditional setup.
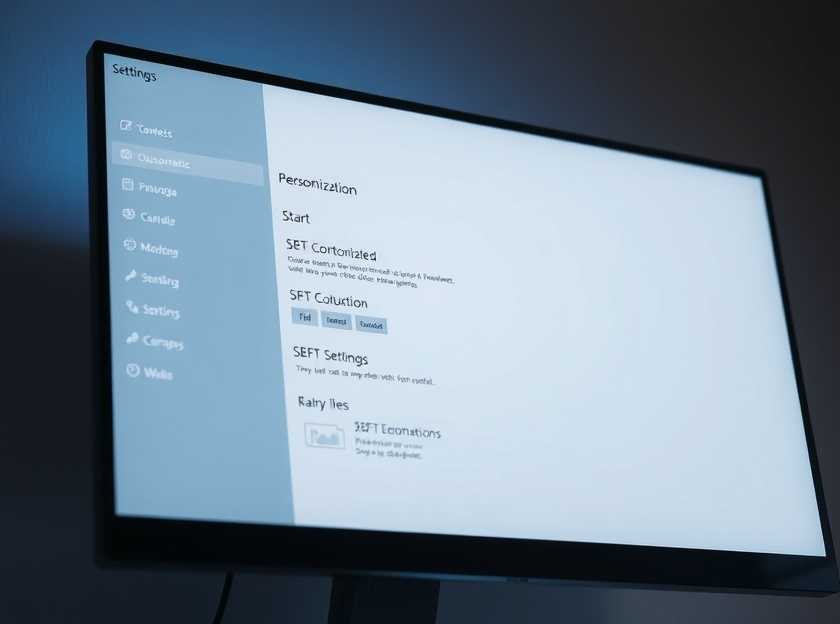
The New Features in Windows 11 Start Menu
Windows 11 has introduced several features that aim to modernize the Start Menu. Here are some of the key changes:
- Centered Layout: The Start Menu is now centered on the screen, which some users find visually appealing.
- Recommended Section: This feature shows recently used apps and files, making it easier to access frequently used items.
- Widgets: A new widget feature provides quick access to news, weather, and other personalized content.
While these features may enhance the experience for some, they can be overwhelming or unnecessary for others.
Disabling the New Start Menu Options
If you find the new Start Menu options distracting or unhelpful, you can disable them. Here’s how:
- Open Settings: Click on the Start Menu and select the settings gear icon.
- Navigate to Personalization: In the settings window, click on “Personalization.”
- Select Start: From the sidebar, choose “Start.”
- Toggle Options: Here, you can toggle off the features you don’t want, such as “Show recently opened items” or “Show suggestions occasionally.”
By following these steps, you can tailor the Start Menu to better suit your needs.
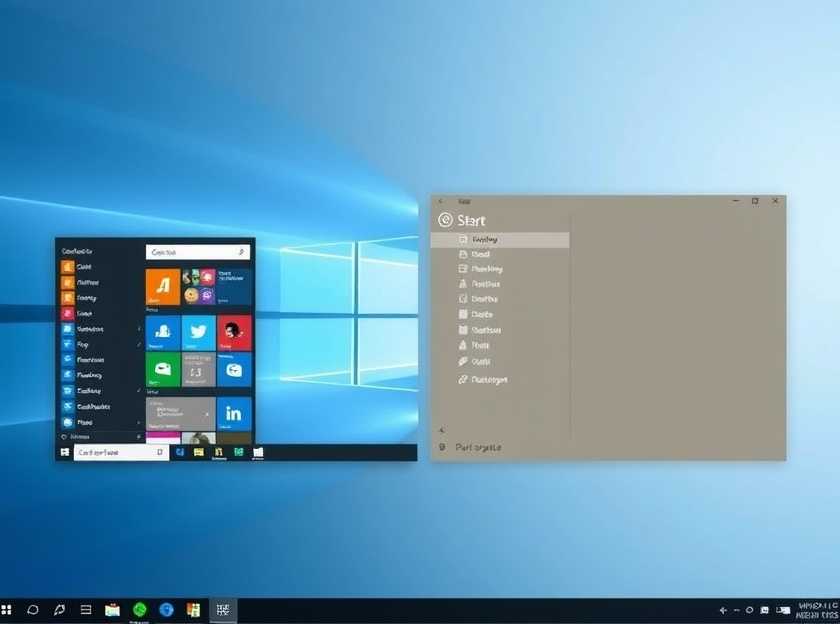
User Reactions to the Changes
The changes to the Start Menu have sparked a variety of reactions from users. Some appreciate the modern look, while others feel nostalgic for the classic design.
- Positive Feedback: Users who enjoy a fresh interface often praise the new layout for its aesthetics.
- Negative Feedback: Many long-time Windows users express frustration over the changes, longing for the simplicity of previous versions.
This divide raises an interesting question: Should Microsoft prioritize innovation or user familiarity?
Alternatives to the Default Start Menu
For those who are not satisfied with the new Start Menu, there are alternatives available. Several third-party applications can restore the classic Start Menu functionality:
- Open-Shell: A popular choice that allows users to customize their Start Menu extensively.
- Start11: A paid application that offers a variety of Start Menu styles, including classic Windows options.
- Classic Shell: Another free tool that provides a traditional Start Menu experience.
These alternatives can help bridge the gap for users who prefer a more familiar interface.

Conclusion: Finding Your Ideal Start Menu
Ultimately, the changes to the Windows 11 Start Menu reflect a broader trend towards modernization in software design. However, user preferences vary widely, and it’s essential to find a setup that works for you. Whether you choose to embrace the new features or revert to a more traditional layout, the power to customize is in your hands.
As Windows continues to evolve, it will be interesting to see how user feedback shapes future updates. Will Microsoft continue to innovate, or will they listen to the voices of their loyal users? Only time will tell.
Recent Articles Supporting This Topic
- Windows 11: The Best New Features and How to Use Them
- Why Users Are Divided Over Windows 11’s Start Menu
- How to Customize Your Windows 11 Experience
Read on...
Legal Stuff

