Microsoft's New Windows 11 Update Fixes Printer Issues Causing Random Page Outputs

Introduction to the Latest Windows 11 Update
The latest Windows 11 update from Microsoft has arrived, and it’s making waves in the tech community. This update is particularly significant for users who have experienced bizarre printer issues, including printers unexpectedly spewing out pages filled with random characters. If you’ve been dealing with this frustrating problem, you’re not alone. Many users have reported similar experiences, and Microsoft has finally addressed these concerns with their latest patch.
In this article, we will explore the details of this update, how it resolves these printer issues, and what users can expect moving forward. If you’re looking to download the latest version of Windows 11, keep reading to find out how to ensure your system is up to date.

What Caused the Printer Problems?
Before diving into the specifics of the update, it’s essential to understand what led to these printer issues. Many users reported that their printers would randomly print pages filled with nonsensical characters, causing confusion and frustration. This problem was not limited to a specific brand or model of printer, indicating a broader issue within the Windows 11 operating system.
Key Factors Behind the Issue
Driver Incompatibility: One of the primary reasons for these printing problems was outdated or incompatible printer drivers. As Windows 11 continues to evolve, some drivers may not function correctly with the new operating system.
Software Bugs: As with any major software release, bugs are inevitable. The initial rollout of Windows 11 included several glitches that affected printer functionality.
User Settings: Some users may have inadvertently changed settings that impacted how their printers communicated with their computers.
The combination of these factors created a perfect storm for printer malfunctions, leaving many users frustrated and searching for solutions.
How the Update Fixes Printer Issues
The recent Windows 11 update is designed to address these printer problems head-on. Microsoft has implemented several fixes that aim to restore normal printing functionality for affected users.
Update Features
Driver Updates: The update includes new drivers for various printer models, ensuring compatibility with Windows 11.
Bug Fixes: Microsoft has resolved known bugs that were causing printers to malfunction, particularly those related to random character printing.
User Interface Improvements: The update also enhances the user interface for printer settings, making it easier for users to manage their devices.
By downloading and installing this update, users can expect a smoother printing experience without the hassle of random page outputs.
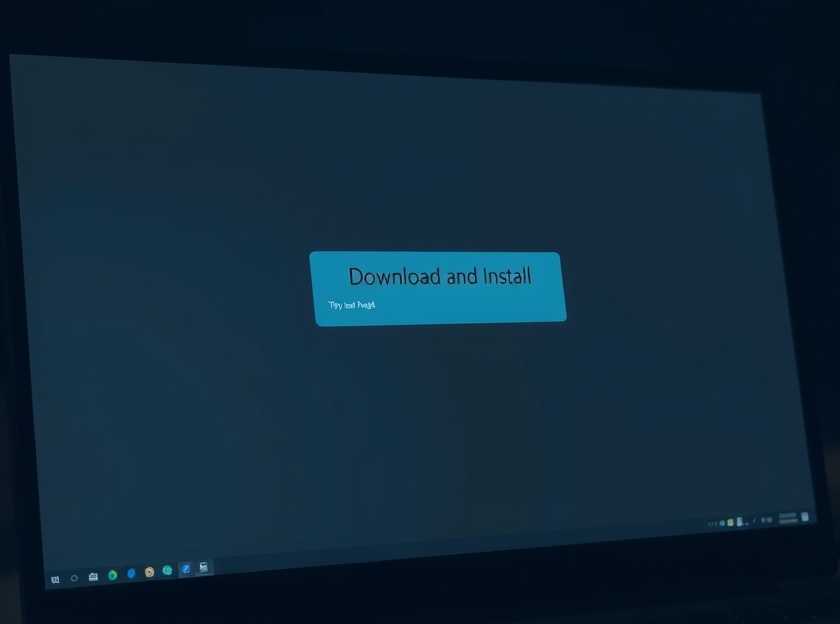
Steps to Download and Install the Windows 11 Update
If you’re ready to resolve your printer issues, downloading the latest Windows 11 update is a straightforward process. Here’s how to do it:
Open Settings: Click on the Start menu and select the Settings gear icon.
Navigate to Update & Security: In the Settings window, click on “Update & Security.”
Check for Updates: Click on the “Check for updates” button. Windows will search for the latest updates available for your system.
Download and Install: If the update is available, click on “Download” and then “Install.” Follow the on-screen instructions to complete the installation.
Restart Your Computer: Once the installation is complete, restart your computer to apply the changes.
After following these steps, your system should be up to date, and your printer issues should be resolved.
User Experiences Post-Update
Many users have already reported positive experiences after installing the latest update. Here are some common themes from user feedback:
Restored Functionality: Users have noted that their printers are now functioning correctly, with no more random character outputs.
Improved Performance: The update has not only fixed printer issues but has also improved overall system performance for many users.
Ease of Use: The new interface for managing printers is more intuitive, making it easier for users to navigate settings.
These positive experiences highlight the importance of keeping your system updated and the effectiveness of Microsoft’s response to user concerns.

Troubleshooting Tips for Persistent Issues
While the update has resolved many issues, some users may still experience problems with their printers. If you find yourself in this situation, here are some troubleshooting tips to consider:
Reinstall Printer Drivers: Sometimes, simply reinstalling the printer drivers can resolve lingering issues.
Check Printer Connections: Ensure that your printer is properly connected to your computer and that all cables are secure.
Reset Printer Settings: If problems persist, consider resetting your printer settings to default.
Consult Manufacturer Support: If you continue to experience issues, reach out to your printer manufacturer for additional support.
By following these tips, you can further troubleshoot any remaining printing problems and ensure a seamless experience.
Final Thoughts on the Windows 11 Update
The latest Windows 11 update is a significant step forward in addressing printer issues that have plagued many users. With improved drivers, bug fixes, and a more user-friendly interface, Microsoft has taken crucial steps to enhance the overall user experience.
If you haven’t yet downloaded the update, now is the time to do so. Not only will it resolve your printer issues, but it will also improve your system’s performance.
Stay informed about future updates and continue to explore the features of Windows 11 to make the most of your computing experience.

For more information on the latest updates and features, check out these articles:
Read on...
Table Of Contents
Legal Stuff

